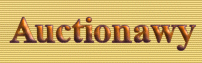|
This tool will let you
edit any text in any language file. Select the language you want to edit
and select the specific file and click edit button. This will open the
file selected in the language editor which is very well organized in an
easy to edit form. The language editor is two columns the first is the
variable name which is used internally by the program to reference the
specified text. The second column is the text values for the variables
which can be anything in any language as long as your server operating
system is able to read these characters. The text values also can have any
HTML or JavaScript code.
You can add unlimited new
language variables to any language file and use these variables in in any
template. You can add the language variables manually directly in the
language files in the with any text editor in the following format:
language_variable_name~==~My
Text Goes Here and HTML or JS Code.
then in your templates
where you want to display this text just insert the language variable
between << and >> as following:
<<language_variable_name>>
The program will replace
<<language_variable_name>> in your templates with the text
itself "My Text Goes Here and HTML or JS Code.".
The second method to
create new language variables is from the language editor, the form Add
New Language Object to This File.
Object Name(Case
Sensitive): enter the language variable name, no spaces for example
language_variable_name.
Object Text Value (HTML is
allowed): enter the text vales of html code you want to display in your
templates for example "My Text Goes Here and HTML or JS Code.".
The next time you load the
page the new variable will be displayed normal with the original
variables.
|